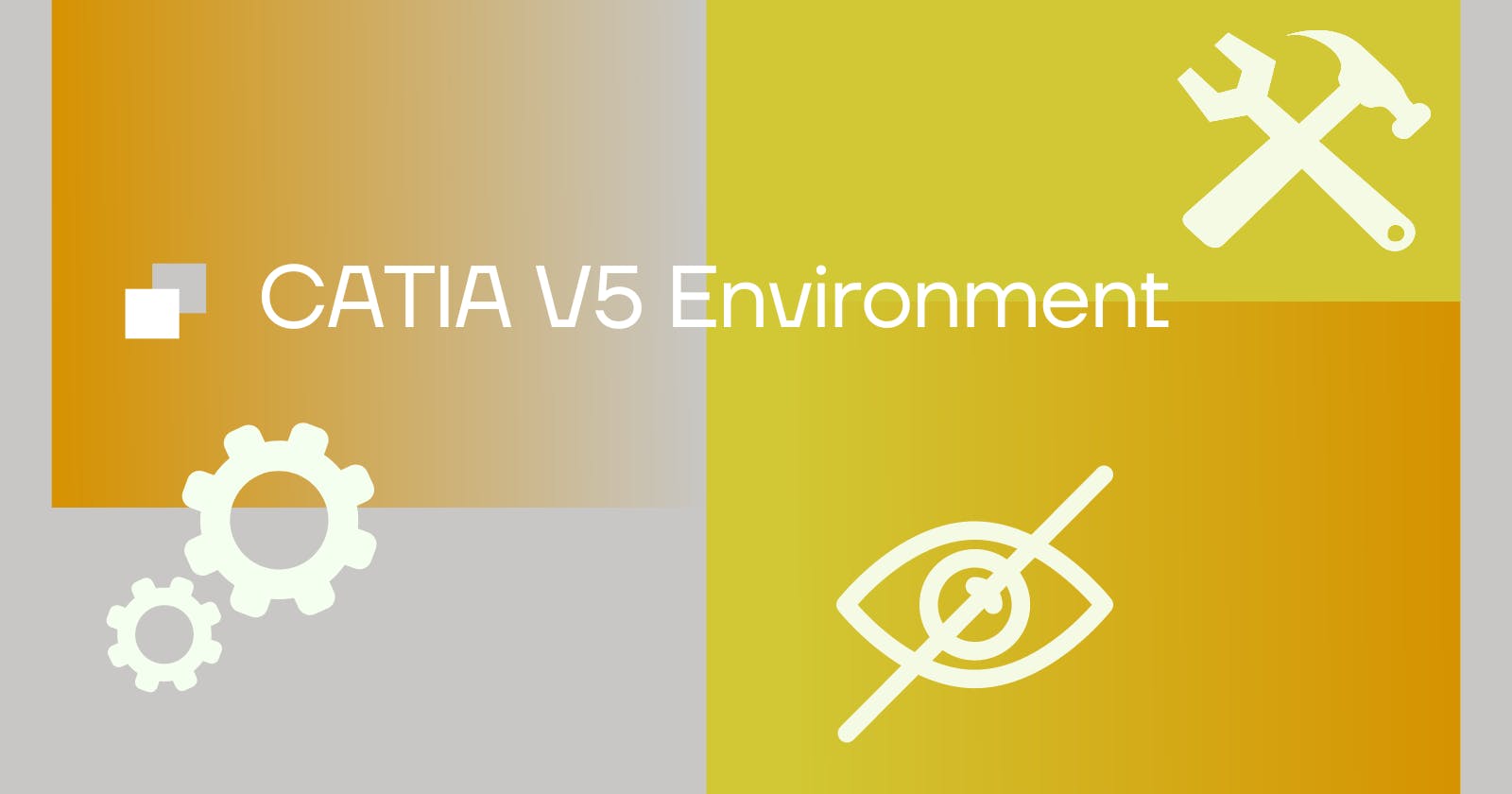In CATIA V5, we can personalize our working environment to adapt it to our needs. We can change menus, keyboard shortcuts and toolbars. This way, we can have a fully edited environment to work comfortably. Let's check how it works!
Customize
We can access this menu through Tools -> Customize. There, we can edit our working environment using different options.
Let's see each option and see what their use is.
Start menu
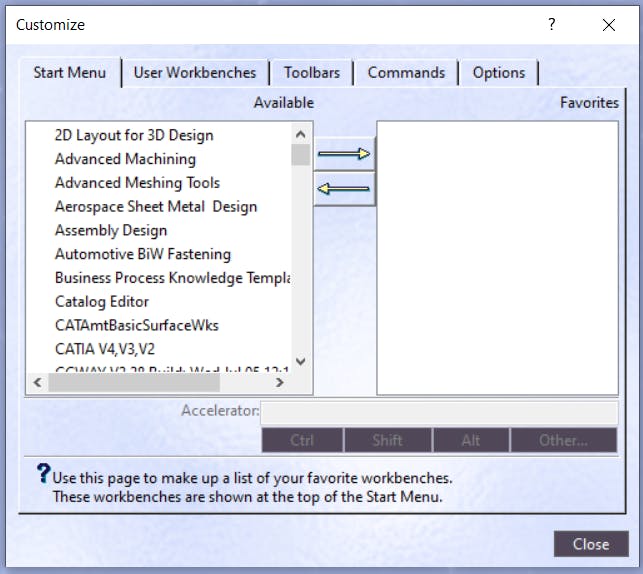
In this window, we can select the workbenches we use the most and move them to the right bar. This way, we can quickly access those modules with ease. Try moving the part design module and the assembly module.
If we exit this window and click on the start menu at the top left, we will see the modules we moved to the right bar at the top of the menu.
We can also change these menus using this option (in the top right):

We can also add keyboard shortcuts to each module from the start menu with the accelerator options.
User workbenches
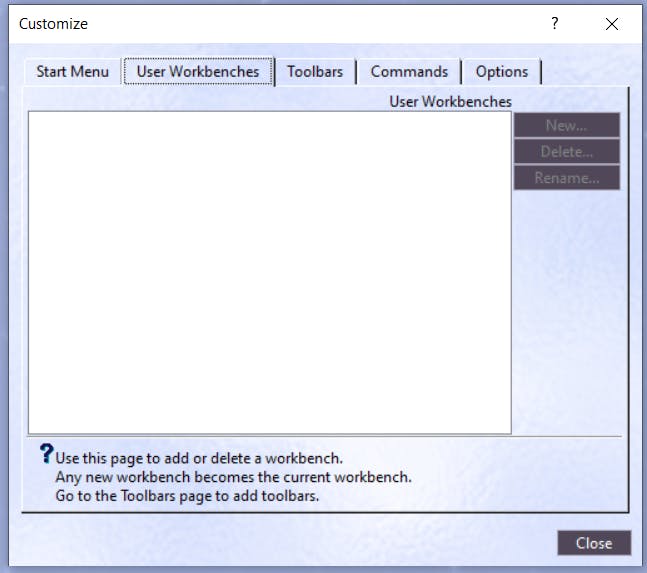
In this window, we can create personalized working environments by combining different toolbars that work with the same type of documents.
For example, we can combine toolbars from the part design and the generative shape design modules since they both work with CATParts.
Toolbars
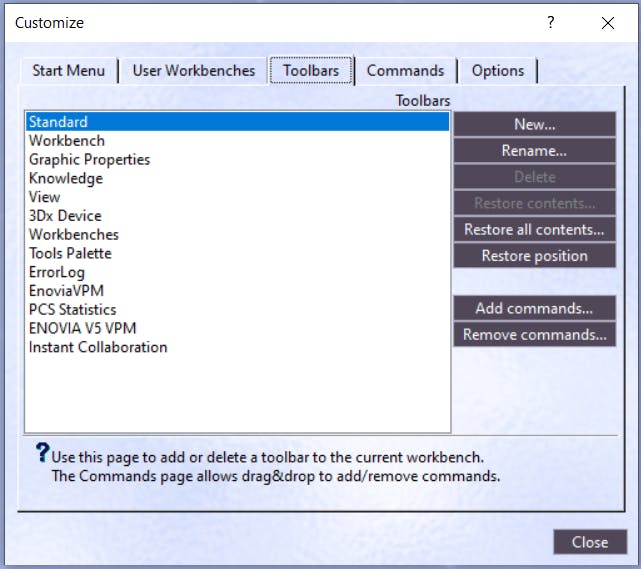
In this window, we can create our toolbars with the options we want. As with the user workbenches, we can only include options that work for the same kind of document.
To create a New toolbar, click on the new button and give it a name.
Then, look for your toolbar in the toolbars window and click on "Add commands...". Select the commands you want to include and click ok.
There you have it! Your personalized toolbar!
Commands
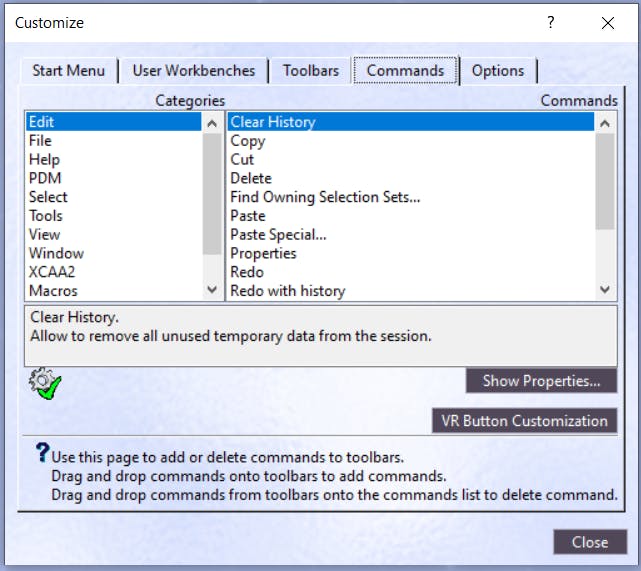
When we use a command many times, we can access a keyboard shortcut to use it faster. We assign those shortcuts in this window. For example, you can add a shortcut for the Hide/Show command, which we use a lot.
For this, look for the Hide/Show command, select it and click on Show Properties. In the accelerator panel, write the shortcut you want to use, for example, F2.
Options
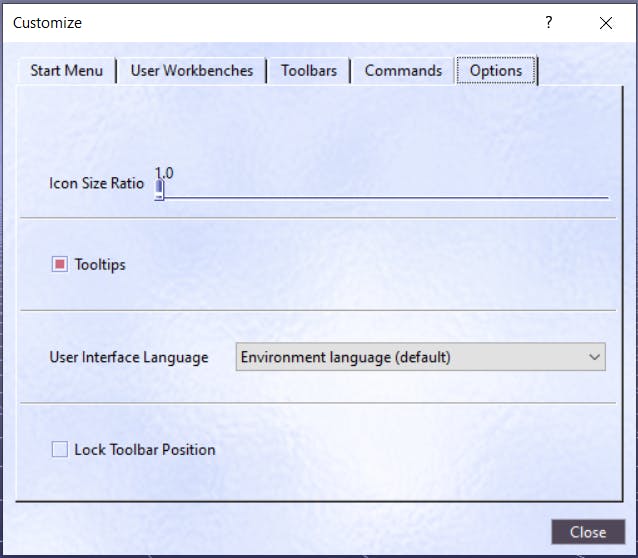
We use this last window to customize many different visualization options related to the toolbars.
Options
We can change many things in the CATIA options menu to customize how CATIA behaves. There are too many options to explain, so feel free to research depending on your needs.
To access this menu, go to Tools -> Options. The organization consists of groups and modules.
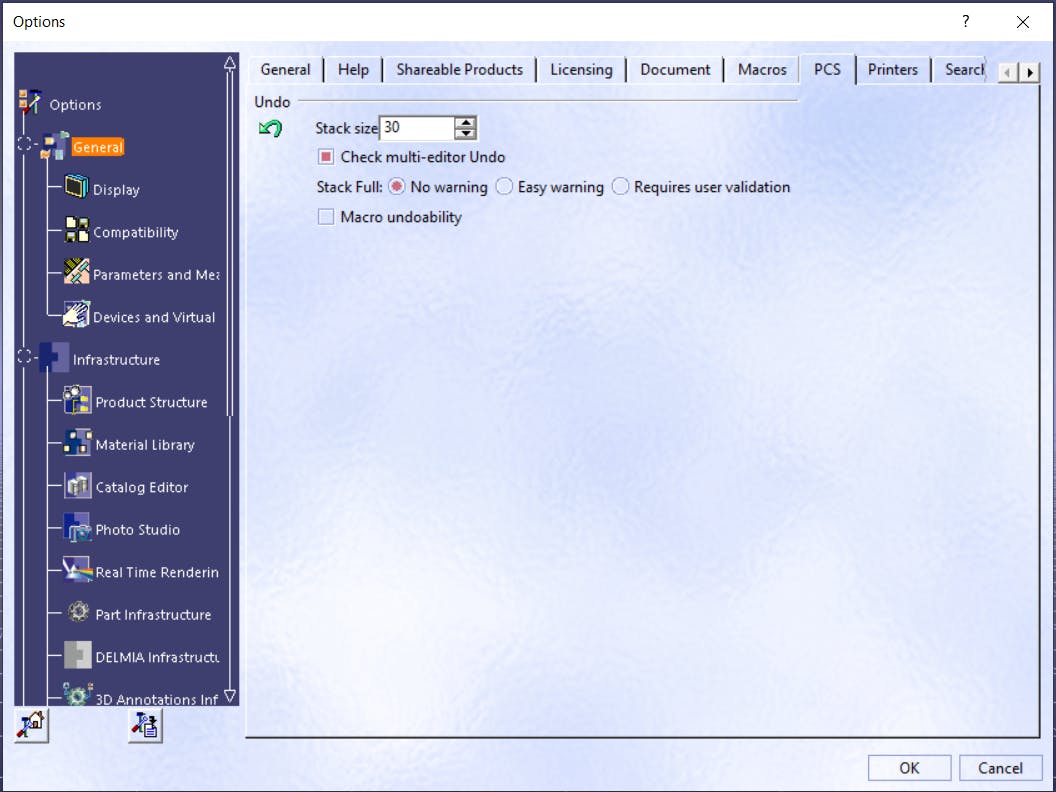
One curious option to change is the number of undoing stacks we have. We can change this by going to General -> PCS -> Undo.
By default, we have ten stacks, which is low. Change this value to 30 or so.
As a side note, we can undo an action with CTRL+Z and redo it with CTRL+Y.
Conclusion
Editing the CATIA V5 environment is a gigantic task due to all the options it offers, and most likely, we will never be able to get to know all of them. Nevertheless, I tried to bring some light to this labyrinthic topic.
Now it's your turn to customize the environment as you prefer!
Useful links
To know more about CATIA V5, check the other posts in the 3D design series!