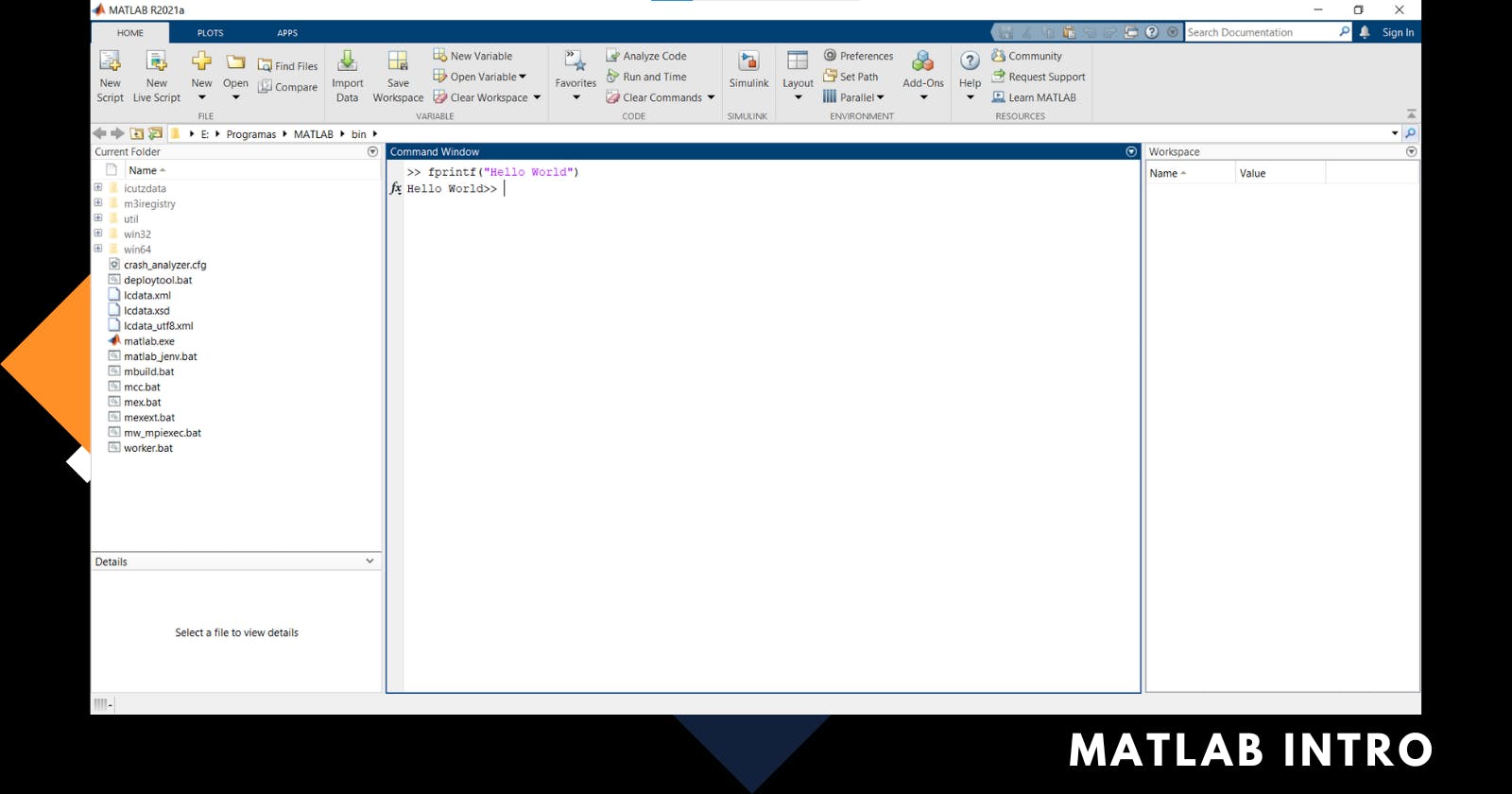MATLAB is a very used programming language among engineers, so I decided to give it a shot and start learning and practising it. In this post, I will talk about the first steps I learned in MATLAB: options for using MATLAB, different windows in the interface and how to change the current working folder. So let's get to it!
Options for using MATLAB
At the moment of writing this post, there are two different ways of using MATLAB: the desktop program and the online version (called MATLAB Online).
The desktop program requires you to have a licence and to have installed MATLAB on your computer.
The online version doesn't require you to install anything, but it needs you to have a licence also and an internet connection. The downside of this version is that it lacks some functions that the desktop program has.
In this post, I will focus on the desktop version.
Windows in the MATLAB interface
When you open MATLAB, you will see three different interfaces: The Current Folder window, the Command Window and the Workspace.
We can also customize the position of these windows as we prefer by clicking on the top bar of each window and dragging it.
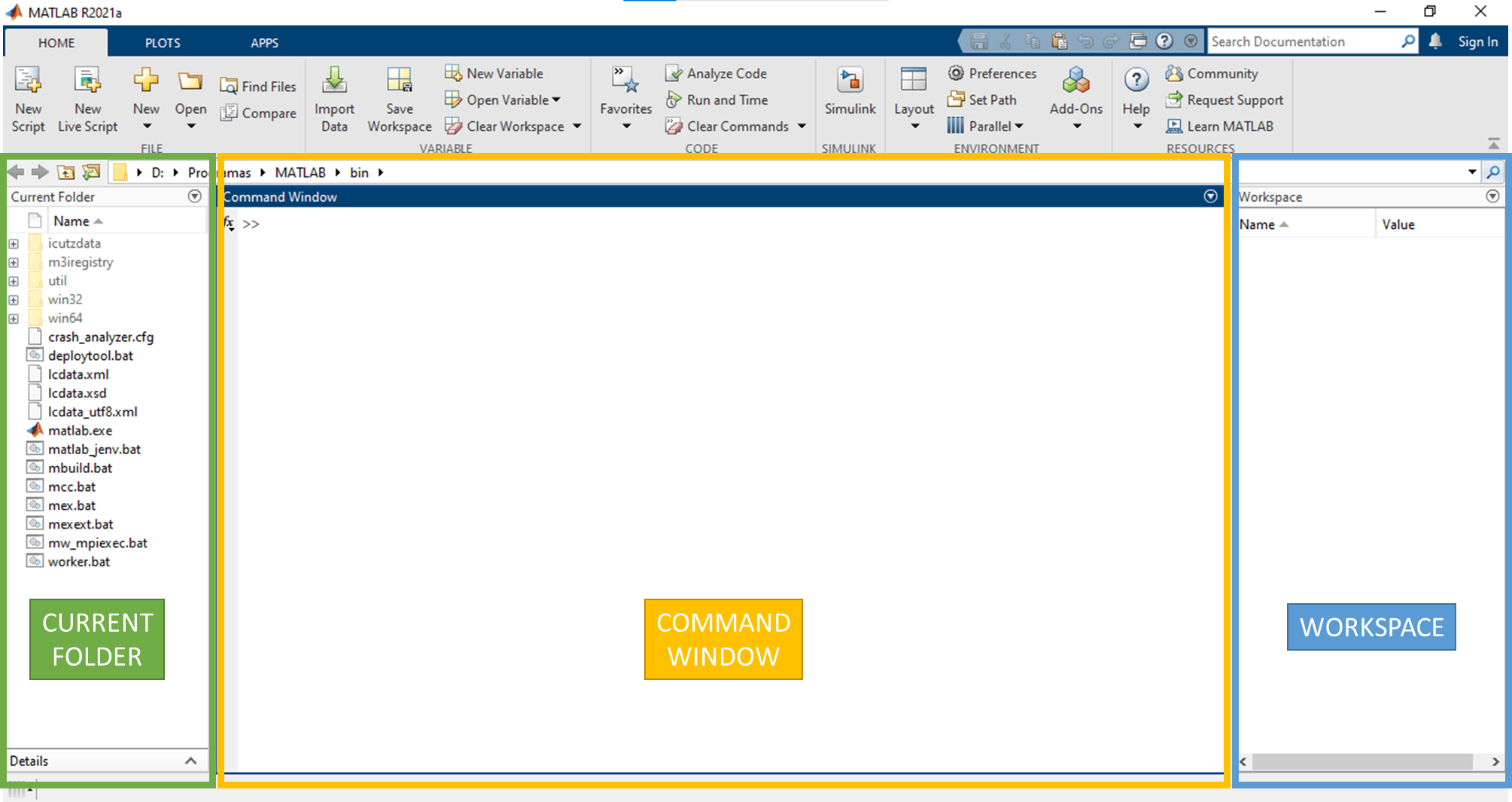
Current Folder Window
In the current folder window, we can access the files in the current folder we are working on with the program. We can also access another folder inside the current one.
Command Window
In this window, we introduce the commands for our program after the >> sign.
Workspace
In this window, we can check the values of the variables we have created and the value of the data we have imported.
Travelling Between Folders
As previously mentioned, we can access files and folders inside the working folder through the Current Folder window. But there are also different ways of moving between folders.
If we want to go to the previous folder, we can click the "Up one level" button (located above the Current Folder window).
We can also open a folder we choose directly by clicking the "Browse for Folder" button (located above the Current Folder window too).
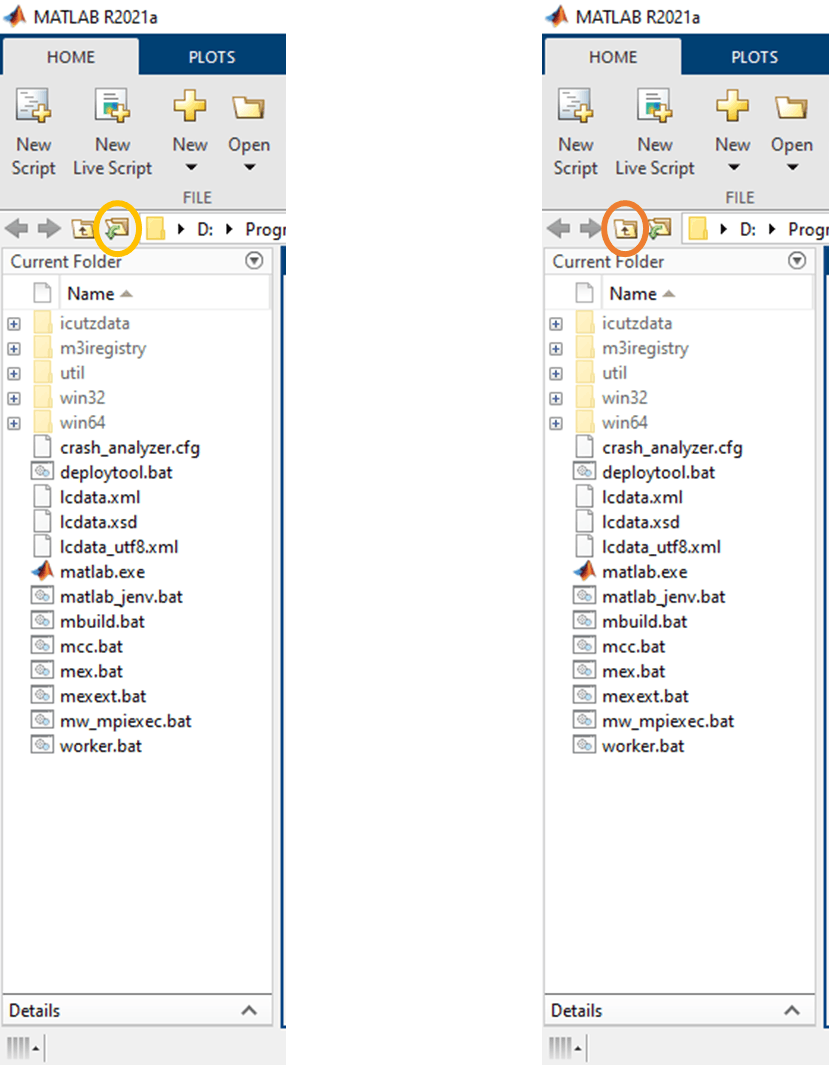
Above the three windows, we also have the address bar, where we can see the address of the current folder. By clicking on one of the folders of that address, we will make that folder the working folder.

If we click on the small triangle on the right of the bar, we can select any of the folders that we have recently opened.
Conclusion
I hope you have enjoyed this small tutorial about the interface of MATLAB and that you find it useful.
Now you should be able to choose the folders you want to work in and move between them, which is the first step to starting writing various programs in MATLAB.